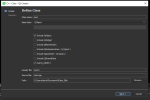Endorfin35+
Kayıtsız Üye
- Katılım
- 1 Mayıs 2020
- Mesajlar
- 4,448
Bu başlık altında Qt nin IDE sinin kullanımı hakkında notlar paylaşmayı hedefliyorum...
Daha önce Qt kurulumundan bahsetmişim. şurada,
 mekatronik.org
mekatronik.org
Eğer daha önceden bilgisayarınızda Qt kurulu ise hangi sürümün ve hangi paketlerin yüklü olduğunu tespit etmek, gerekli güncellemeleri yapmak için Qt nin "Qt Maintenance Tool" adlı faydalı bir aracı bulunmakta.
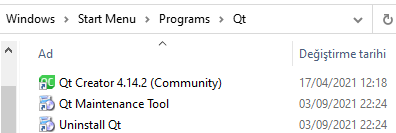
Bilgisayarınızda Qt yüklü değil ise kurulum aşamasında da hangi paketleri yüklemek istediğinizi seçebiliyorsunuz. Bende Qt 6.2.0 ve Qt Creator 5.0.0 yüklü durumda.
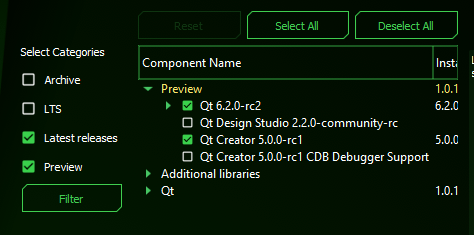
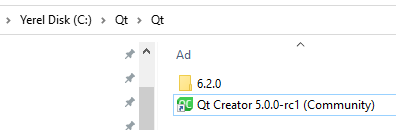
Kurulum/güncelleme sonrası Qt Creator programını çalıştırarak Qt nin IDE sine erişiyoruz.
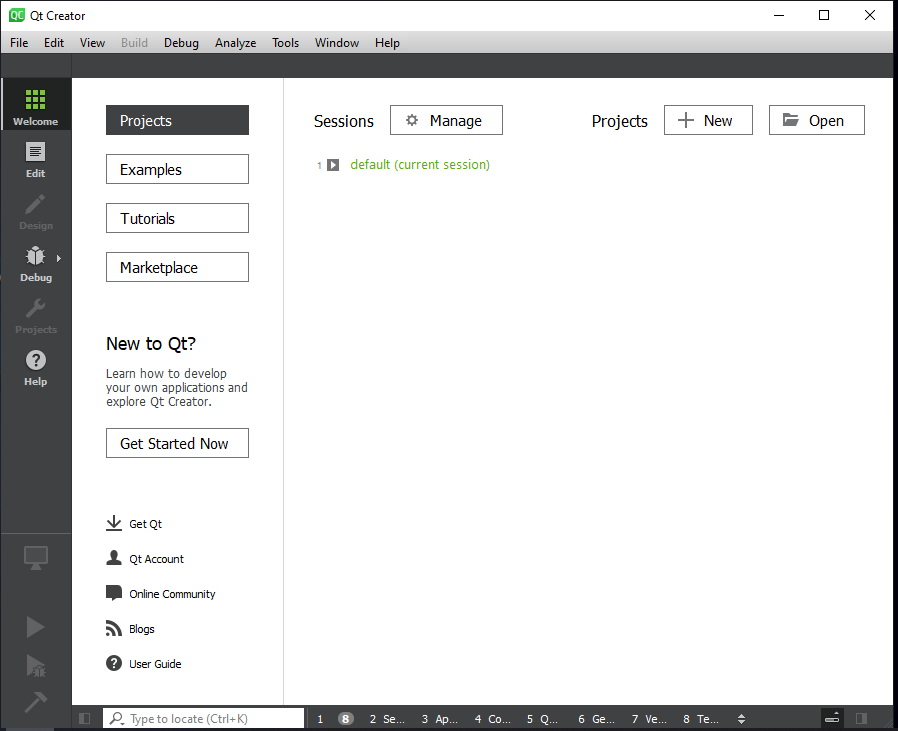
Ben hala ide nin içerisinde kayboluyorum. Yaptığım bir ayarı nerden yapmıştım acaba diyerek uğraşıp duruyorum henüz...
Adım adım bazı basit konulara değinelim.
Renk Teması Seçme :
"Tools" menüsünden "Options" seçimi yapılır.
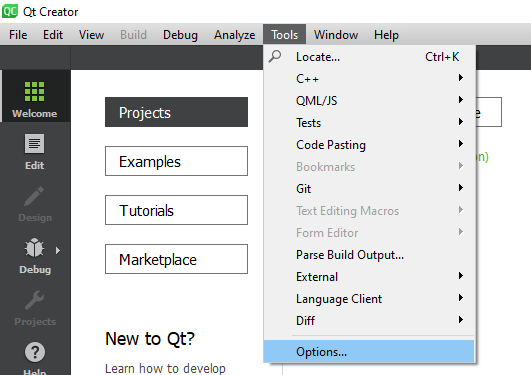
"Environment" Bölümünden "Theme" seçeneği ile istenilen (açık/koyu) tema seçimi yapılır.
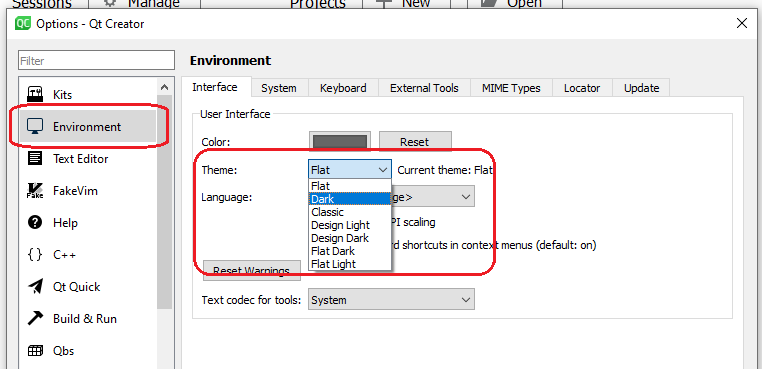
Yeni Bir Proje Oluşturma :
"File" menüsünden "New" seçeneği ile ilerlenir.
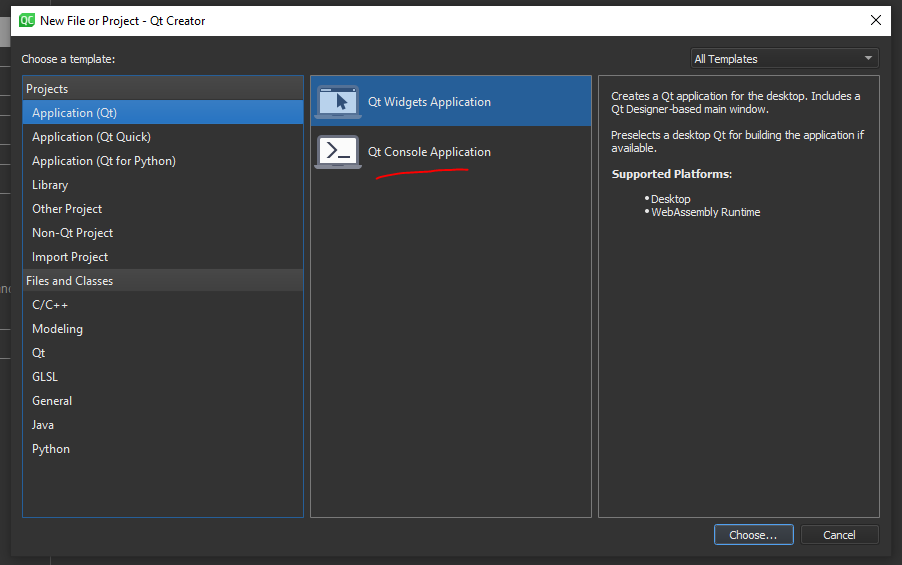
Qt Widgets veya Qt Console Application seçilir. Tavsiyem Qt yi tanıyıncaya kadar Console App. seçilmesi yönünde...
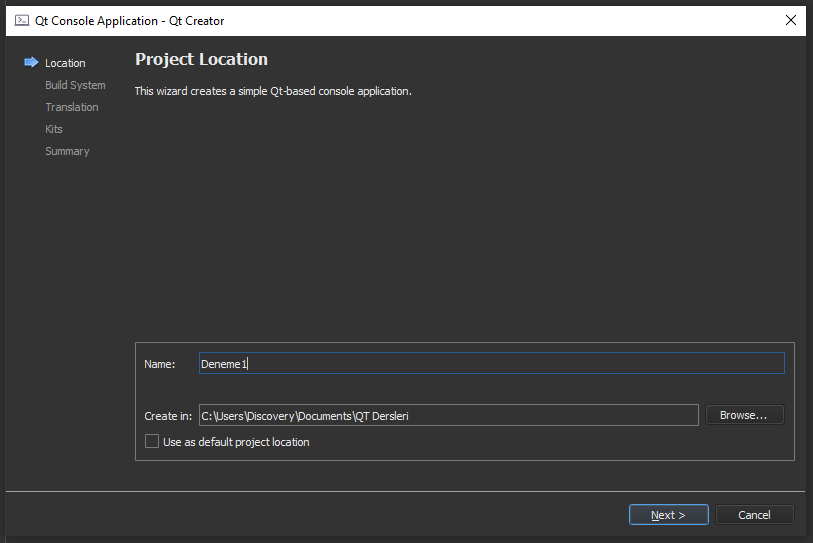
Projeye isim verilerek devam edilir. Sonraki seçimler varsayılan olarak bırakılır ve proje oluşturulur.
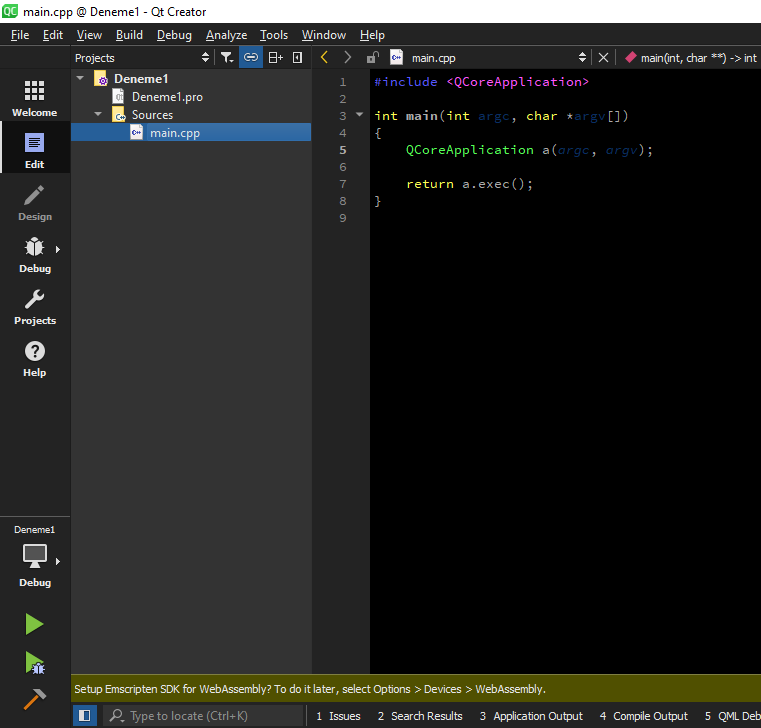
Proje içerisinde Qt nin oluşturduğu Deneme1.pro ve bir adet kaynak dosyamız main.cpp bulunmakta.
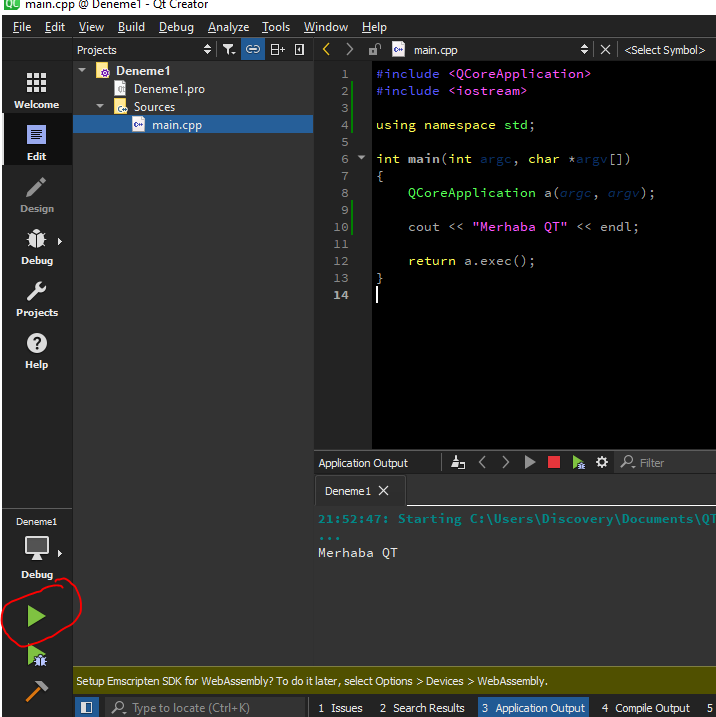
cout ile merhaba çıktısı almak için sol menudeki play butonuna basıyoruz ve Merhaba QT çıktısını gördük. Herşey yolunda gibi...
Terminal Penceresinden Çıktı Alma :
Eğer program çıktısını terminal penceresinde görmek istiyorsak aşağıdaki resimde bulunan ayarları yapıyoruz...
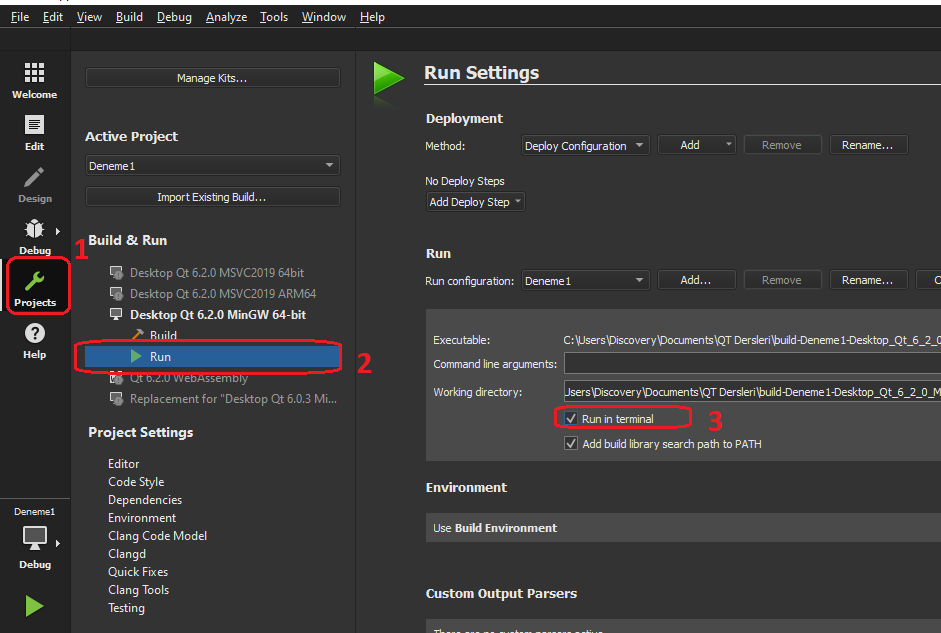
Programı tekrar çalıştırınca çıktımız artık terminal penceresinde geliyor.
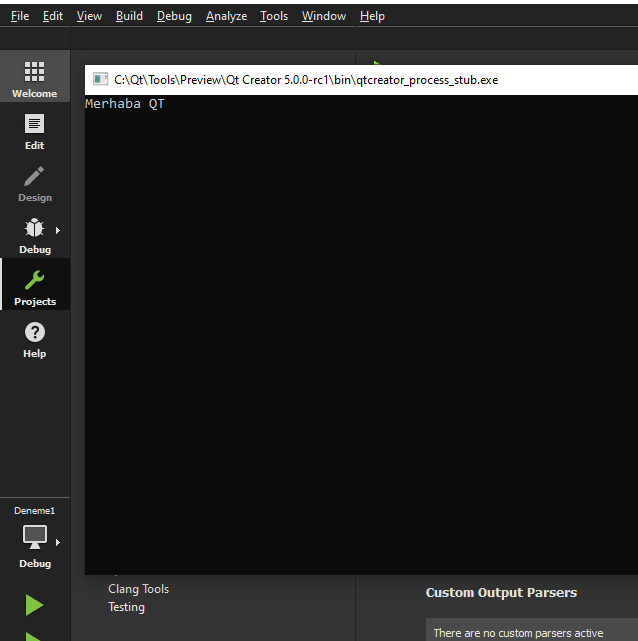
Daha önce Qt kurulumundan bahsetmişim. şurada,
Qt Kurulumu
Adım 1 : qt.io sitesine girilerek download bölümünden open source seçilerek installer programı indirilir. Adım 2 : installer ı çalıştırdığımda bende msvcp140.dll hatası verdi. Bu sorunu düzeltmek için Visual C++ Redistributable for Visual Studio 2015 paketini yükledim. Kuruluma başlarken...
Eğer daha önceden bilgisayarınızda Qt kurulu ise hangi sürümün ve hangi paketlerin yüklü olduğunu tespit etmek, gerekli güncellemeleri yapmak için Qt nin "Qt Maintenance Tool" adlı faydalı bir aracı bulunmakta.
Bilgisayarınızda Qt yüklü değil ise kurulum aşamasında da hangi paketleri yüklemek istediğinizi seçebiliyorsunuz. Bende Qt 6.2.0 ve Qt Creator 5.0.0 yüklü durumda.
Kurulum/güncelleme sonrası Qt Creator programını çalıştırarak Qt nin IDE sine erişiyoruz.
Ben hala ide nin içerisinde kayboluyorum. Yaptığım bir ayarı nerden yapmıştım acaba diyerek uğraşıp duruyorum henüz...
Adım adım bazı basit konulara değinelim.
Renk Teması Seçme :
"Tools" menüsünden "Options" seçimi yapılır.
"Environment" Bölümünden "Theme" seçeneği ile istenilen (açık/koyu) tema seçimi yapılır.
Yeni Bir Proje Oluşturma :
"File" menüsünden "New" seçeneği ile ilerlenir.
Qt Widgets veya Qt Console Application seçilir. Tavsiyem Qt yi tanıyıncaya kadar Console App. seçilmesi yönünde...
Projeye isim verilerek devam edilir. Sonraki seçimler varsayılan olarak bırakılır ve proje oluşturulur.
Proje içerisinde Qt nin oluşturduğu Deneme1.pro ve bir adet kaynak dosyamız main.cpp bulunmakta.
cout ile merhaba çıktısı almak için sol menudeki play butonuna basıyoruz ve Merhaba QT çıktısını gördük. Herşey yolunda gibi...
Terminal Penceresinden Çıktı Alma :
Eğer program çıktısını terminal penceresinde görmek istiyorsak aşağıdaki resimde bulunan ayarları yapıyoruz...
Programı tekrar çalıştırınca çıktımız artık terminal penceresinde geliyor.