Endorfin35+
Kayıtsız Üye
- Katılım
- 1 Mayıs 2020
- Mesajlar
- 4,448
Adım 1 : VSCode çalışıtılır.Eklentiler bölümünden (1) , c++ araması (2) yapılır. C/C++ Eklentisi yüklenir.
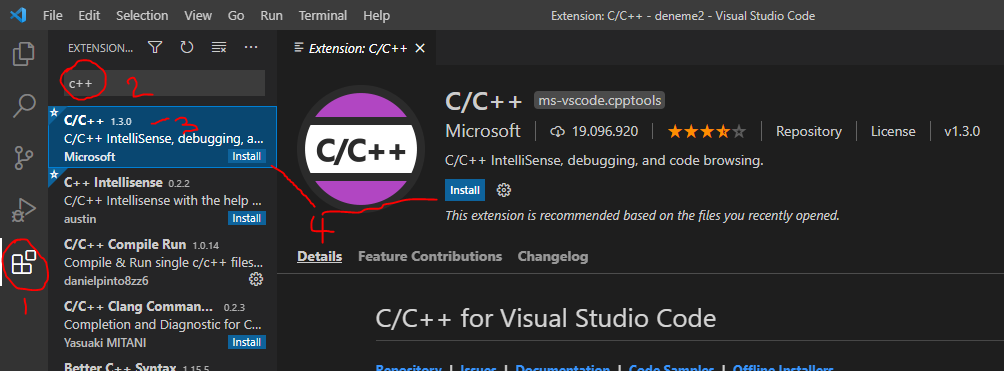
Adım 2 : Aynı sayfada window için derleyici ayarlarını anlatan bir link bulunmaktadır. Linke tıklanarak yükleme talimatlarına ulaşılır.
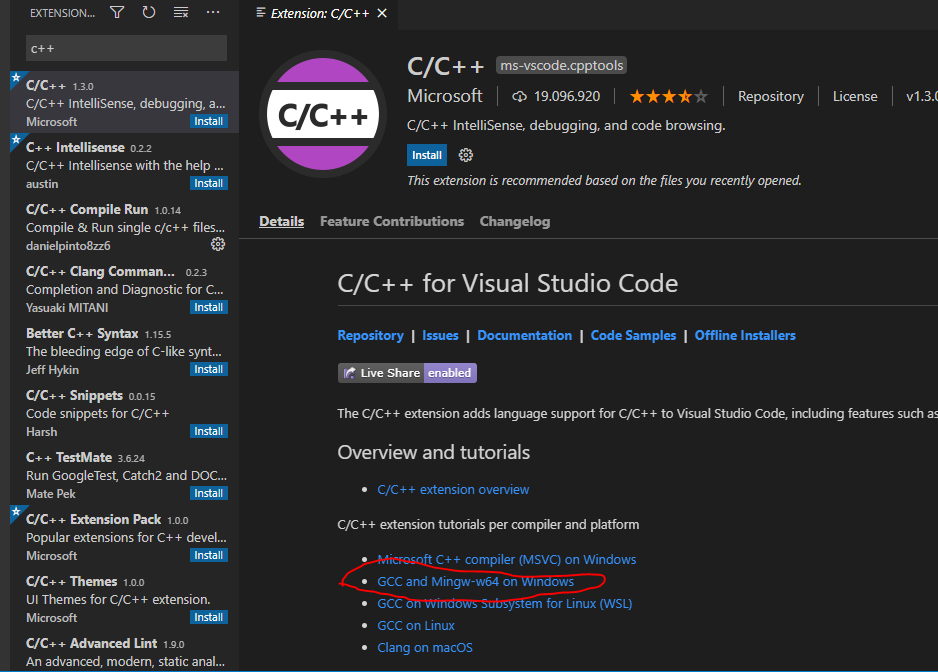
Adım 3 : Yükleme talimatları "Mingw-w64" derleyicisinin linkini verir ve kurmamızı lister. Derleyiciyi indirip kuralım ve istenildiği gibi "Architecture" seçeneğini x86_64 olarak ayarlayalım. Yükleme sırasında kurulum yolu olduğu gibi kalabilir ancak kurulum yoluna sonradan ihtiyac olacak bu nedenle derleyicinin kurulum yolunu yükleme sırasında sağ tıklayıp kopyalayalım...
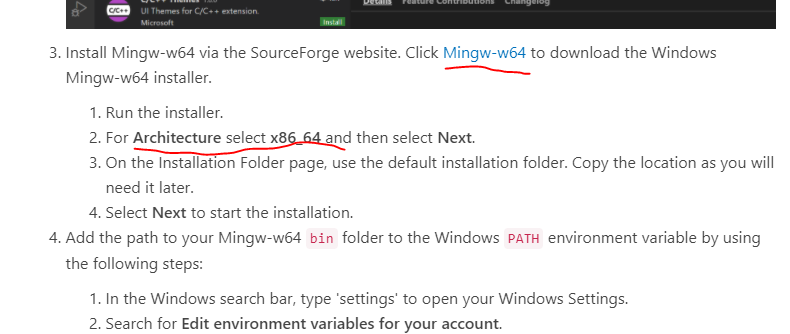
Adım 4 : Derleyici kurulumu tamamlandıktan sonra bilgisayar özelliklerine giderek ortam değişkenlerini açalım. (Ortam değişken lerinin olduğu pencereyi bulmazsanız windows ayarlarda aramaya ortam yazın. ) Ortam değişkenleri penceresinde "Path" e tıklayıp düzenle diyelim. Ortam değişkeni düzenleme penceresinde yeni butonuna tıklayarak derleyiciyi kurarken kopyaladığımız dosya yolunu yeni alana yapıştıralım.
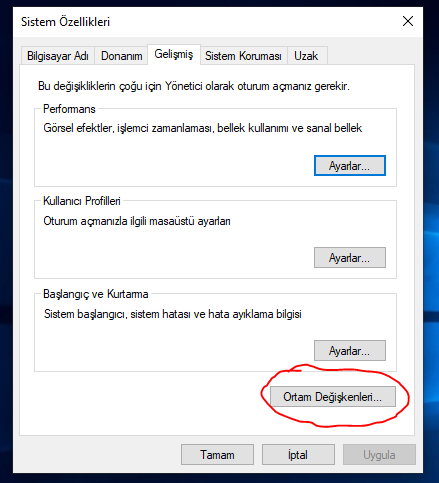
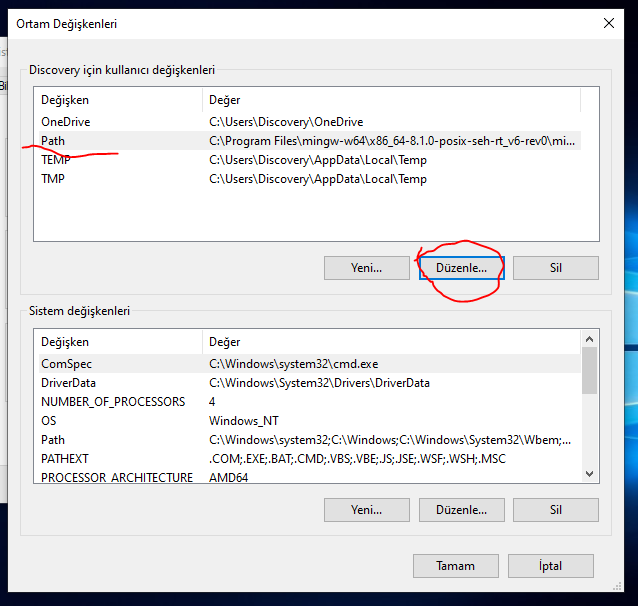
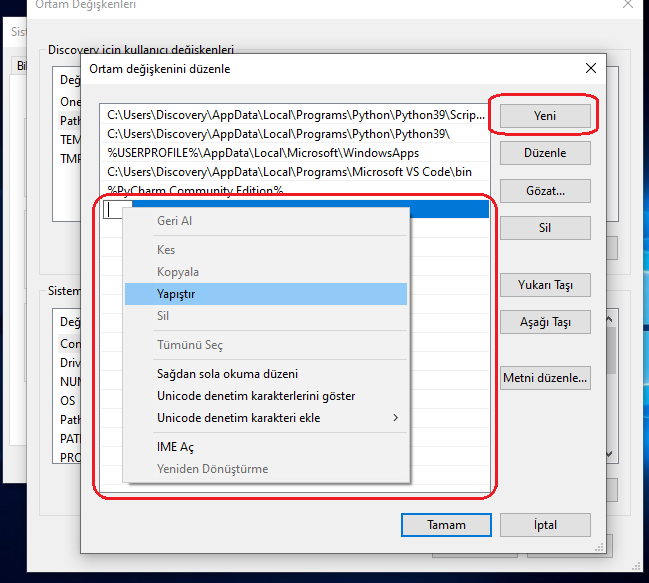
Adım 5 : Komut istemini açarak "g++ --version" yazıp enter a basalım (tırnaklar yazılmayacak). Aşağıdaki gibi versiyon bilgisini alıyorsanız bu aşamaya kadar doğru ilerlemişsiniz demektir. Bu aşamada sorun yaşarsanız path tanımlama ile ilgili bir sorun olduğu akla gelir. "Mingw-w64" derleyicini kurduğunu dosya yolu ile path bölümüne eklediğiniz dosya yolunun aynı olup olmadığını kontrol edin.
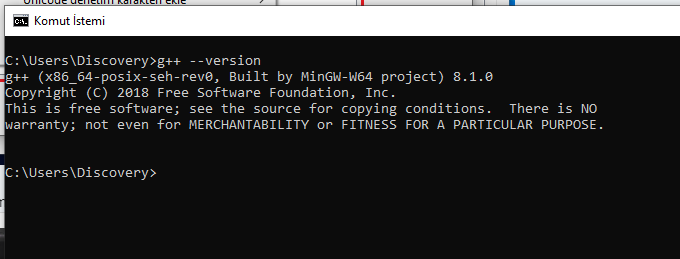
Adım 6 : VScode editörümüze geri dönerek bir deneme yapalım. Öncelikle kendinize bir çalışma klasörü oluşturun. (Örneğin c:\projelerim\proje_1) Sonrasında vscode ile file menusunden open folder seçeneği ile çalışma klasörünüzü açın. Benim klasörün adı deneme2 . Aşağıdaki gibi bir görüntü elde etmiş olmanız gererkir. çalışma klasörünüzü göremiyorsanız aşağıda kırmızı çember ile işaretlediğim dosyalar butonuna tıklayın.
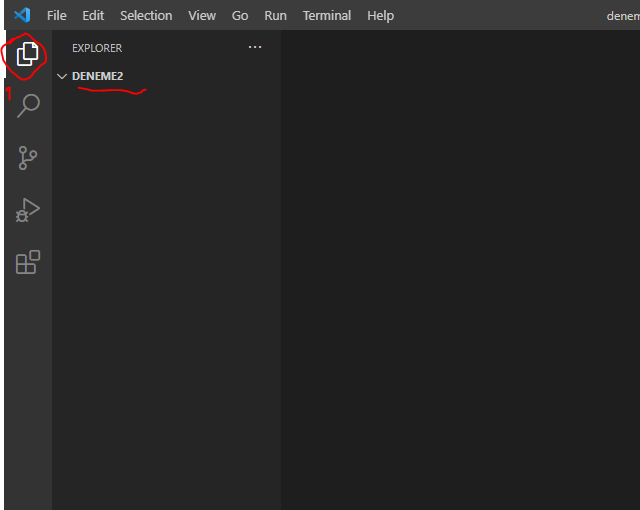
Adım 7 : VsCode içinde proje dosyalarınızın olduğu alanada (şu anda boş) sağ tıklayıp "new file" seçeneği ile yeni bir dosya ekleyin. Dosya adını istediniz gibi yazdıktan sonra sonuna nokta koyup dosya uzantısını "cpp" yapın. Ardından sağ taraftaki dosya içeriğine aşağıdaki resimde görünen kodları yazın.
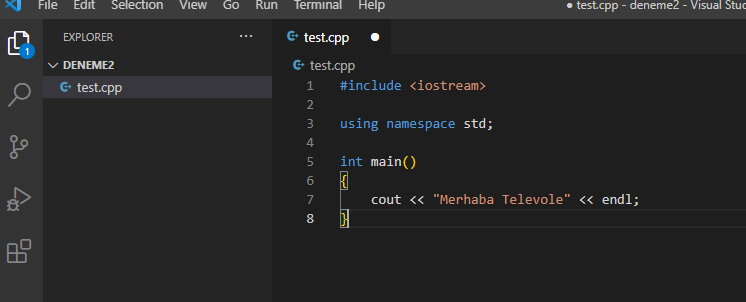
Adım 8 : "Run" menusu altında "Start Debugging" i seçin. Ardından "C++(GDB/LLDB)" yi seçin, ardından "g++.exe" yi seçin.. işlem sonunda aşağıdaki terminal sekmesinde çıktıyı görmüş olmalısınız. ( Not bu aşamada"Run without debugging" seçeneğide aynı sonucu verir)
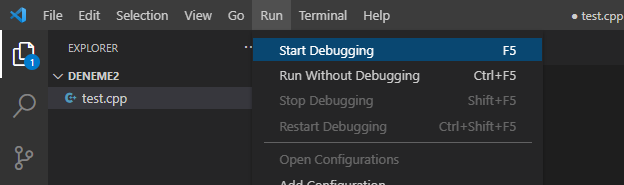


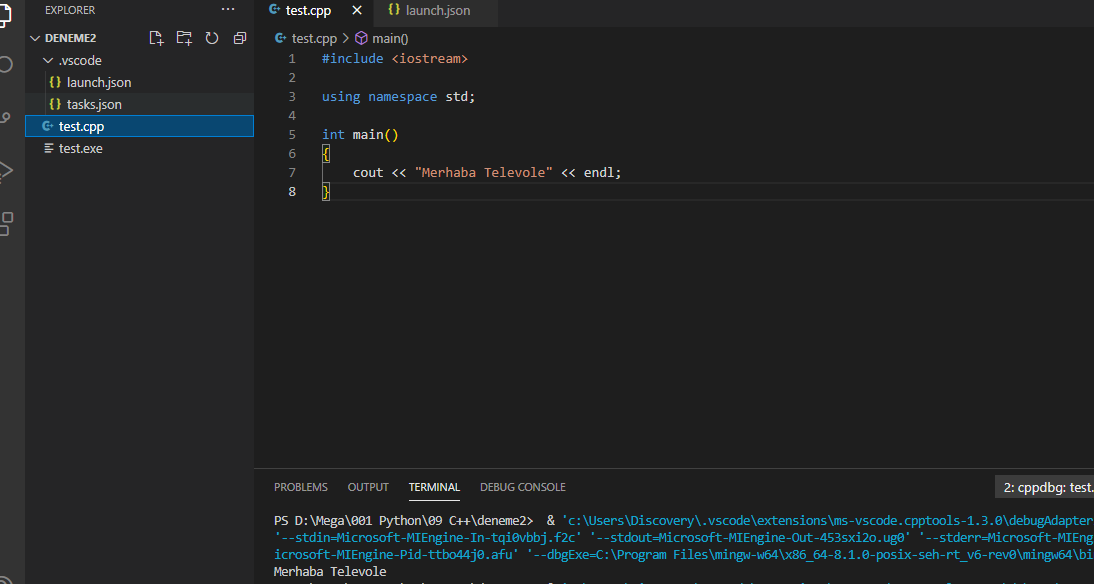
Artık windos altında VScode ile c++ çalışma ortamımız oldu. Ayrıca VScode nin linux versiyonuda bulunmakta. Linux altında da benzer ama farklı kurulum yönergeleri ile aynı sonuca ulaşmak mümkün oluyor.
Adım 2 : Aynı sayfada window için derleyici ayarlarını anlatan bir link bulunmaktadır. Linke tıklanarak yükleme talimatlarına ulaşılır.
Adım 3 : Yükleme talimatları "Mingw-w64" derleyicisinin linkini verir ve kurmamızı lister. Derleyiciyi indirip kuralım ve istenildiği gibi "Architecture" seçeneğini x86_64 olarak ayarlayalım. Yükleme sırasında kurulum yolu olduğu gibi kalabilir ancak kurulum yoluna sonradan ihtiyac olacak bu nedenle derleyicinin kurulum yolunu yükleme sırasında sağ tıklayıp kopyalayalım...
Adım 4 : Derleyici kurulumu tamamlandıktan sonra bilgisayar özelliklerine giderek ortam değişkenlerini açalım. (Ortam değişken lerinin olduğu pencereyi bulmazsanız windows ayarlarda aramaya ortam yazın. ) Ortam değişkenleri penceresinde "Path" e tıklayıp düzenle diyelim. Ortam değişkeni düzenleme penceresinde yeni butonuna tıklayarak derleyiciyi kurarken kopyaladığımız dosya yolunu yeni alana yapıştıralım.
Adım 5 : Komut istemini açarak "g++ --version" yazıp enter a basalım (tırnaklar yazılmayacak). Aşağıdaki gibi versiyon bilgisini alıyorsanız bu aşamaya kadar doğru ilerlemişsiniz demektir. Bu aşamada sorun yaşarsanız path tanımlama ile ilgili bir sorun olduğu akla gelir. "Mingw-w64" derleyicini kurduğunu dosya yolu ile path bölümüne eklediğiniz dosya yolunun aynı olup olmadığını kontrol edin.
Adım 6 : VScode editörümüze geri dönerek bir deneme yapalım. Öncelikle kendinize bir çalışma klasörü oluşturun. (Örneğin c:\projelerim\proje_1) Sonrasında vscode ile file menusunden open folder seçeneği ile çalışma klasörünüzü açın. Benim klasörün adı deneme2 . Aşağıdaki gibi bir görüntü elde etmiş olmanız gererkir. çalışma klasörünüzü göremiyorsanız aşağıda kırmızı çember ile işaretlediğim dosyalar butonuna tıklayın.
Adım 7 : VsCode içinde proje dosyalarınızın olduğu alanada (şu anda boş) sağ tıklayıp "new file" seçeneği ile yeni bir dosya ekleyin. Dosya adını istediniz gibi yazdıktan sonra sonuna nokta koyup dosya uzantısını "cpp" yapın. Ardından sağ taraftaki dosya içeriğine aşağıdaki resimde görünen kodları yazın.
Adım 8 : "Run" menusu altında "Start Debugging" i seçin. Ardından "C++(GDB/LLDB)" yi seçin, ardından "g++.exe" yi seçin.. işlem sonunda aşağıdaki terminal sekmesinde çıktıyı görmüş olmalısınız. ( Not bu aşamada"Run without debugging" seçeneğide aynı sonucu verir)
Artık windos altında VScode ile c++ çalışma ortamımız oldu. Ayrıca VScode nin linux versiyonuda bulunmakta. Linux altında da benzer ama farklı kurulum yönergeleri ile aynı sonuca ulaşmak mümkün oluyor.
